Microsoft Paint, a classic graphics editing program, has recently added a new feature to its toolset: layers. This feature allows users to stack multiple images, text, and graphics on top of each other and manipulate them individually. With layers, users can create more complex and detailed digital art without having to navigate the intricacies of professional software like Photoshop.
According toMicrosoft’s blogpost, the updateadding supportfor layers andtransparency beganrolling out toWindows Insiders inSeptember 2023. Toget started withlayers, userscan click onthe new Layers buttonin the toolbar, which will opena panel on theside of the canvas. This is whereusers can addnew layers tothe canvas, changethe order oflayers, showor hide and duplicateindividual layers, or merge layers together.In thefollowing sections, we will discussthese featuresin more detailand provide step-by-step instructionsfor using MSPaint layersin Windows 10 or11.

How to Use MS Paint Layers in Windows 10/11
Layers refer to the category of shapes.
- If you assign shapes to layers, then you can print, view, color, and lock them together.
- You can also control whether you want to glue or snap shapes on layers.
Can You Do Layers in Microsoft Paint on Windows 10?
Yes, it was recently announced by Microsoft that a new feature of layers and transparency can be used on Paint v11. The users can create complex digital art by editing the layers.
Follow the steps mentioned below to use MS Paint layers in Windows 10/11:
1. Open MS Paint on your Windows device.
Note: Ensure that the latest version of Paint is installed.
2. On the top right, select the Layers option.
Tip: You can turn off layers by clicking the layers option again.

3. Draw an object or add an image of your choice.
4. Click on the + sign on the right to add a new layer.

5. Right-click on the layer to merge, hide, duplicate, or delete.
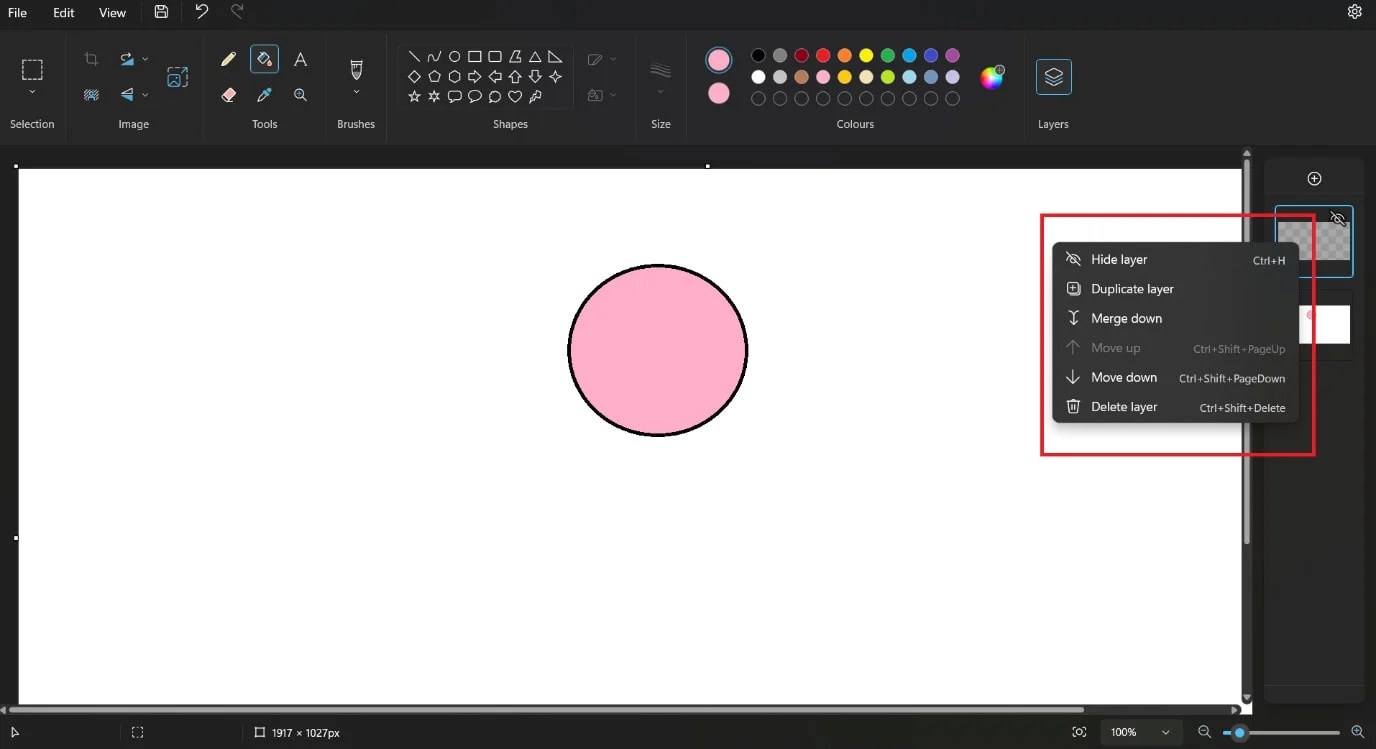
This way, you can perform countless actions and use layers on Paint.
Also Read: How to Download Classic Paint for Windows 10
How to Delete a Layer in MS Paint
Follow the steps mentioned below to delete a layer in MS Paint:
1. Click on Layers on the home tab.

2. Click on layers properties.
Note: If the layer consists of shapes, then select the shapes you’re willing to reassign. Then, go to layers and click on Assign to layers. Select the layer to which you want to assign shapes and click on OK.
3. Select the layer which you want to delete in the layer properties dialog box.
4. Select Delete layer.
Note: You can also right-click on the layer you want to delete and select Delete layer.

How to Rename a Layer
You can also rename your layers in MS Paint as follows:
1. Click on Layers.

2. Click on Layer properties.
3. Select the layer which you want to rename.
4. Click on Rename.
5. Click OK after typing a new name.
Your layer will be renamed.
Also Read: How to Download and Install Classic Paint on Windows 11
How to Hide/Show a Layer
Follow the steps below to hide/show a layer:
1. Click on Layers.

2. Click on Layers Properties.
3. In the visible column, click on the checkbox of the layer you want to show/hide.
This way you can choose whether to hide or show a layer.
How to Remove Background in MS Paint on Windows 10
Follow the steps mentioned below to remove the background in Paint in Windows 10:
1. Open the Paint app.
2. Open the image for background removal.
3. Click on the Select option.
4. Select the area for background removal.
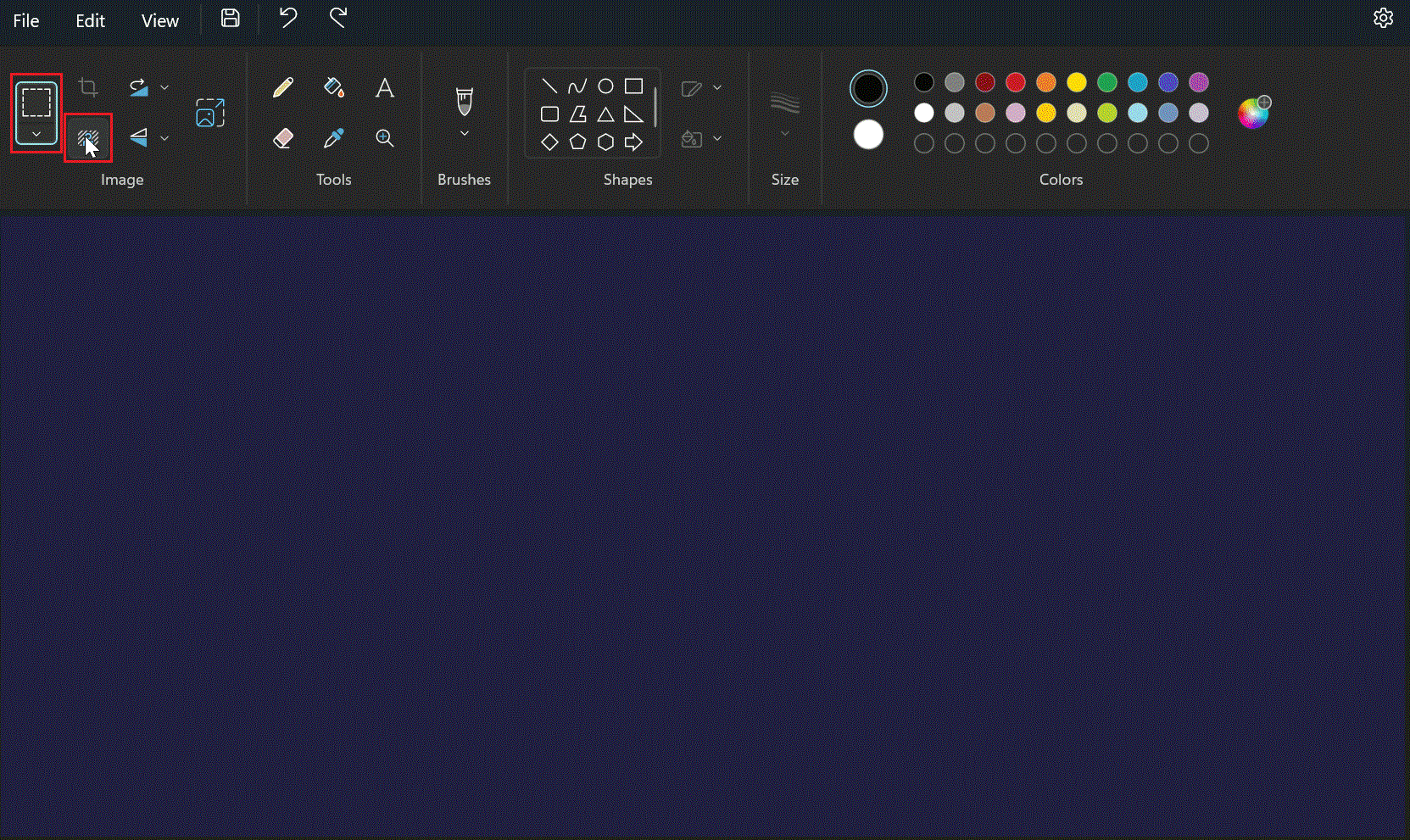
5. Click on Remove background.
Now you will be able to remove the background of your image.
How to Make Transparent Background in Paint Windows 10
Windows 10 Paint also gives you the option to make the background of your image transparent and blend it with other pictures to transform your images and give it a creative look.
Read our guide How to Make Background Transparent in MS Paintto do the same.
How to Generate Image Using AI in MS Paint
Microsoft has launched a new feature that lets you use the AI model DALL-E. It allows you to generate realistic images by entering any text description. If you want to draw any kind of image, Cocreator will help you.
Follow the steps mentioned below to generate an image using AI in MS Paint:
1. Open Paint
2. Click on the Cocreator icon.

3. Enter the image description that you want in the text box. For example, you can type a green dog with an orange hat or a scenery with mountains and rain.
Note: Stay as descriptive as you can to generate results as per your expectations.
4. Choose your image style and click on the Create button.
5. Select any variant to apply to Paint from three different variants that will be generated by Cocreater.
This way you will be able to create AI Images directly in your Paint.
Now that you know how to use MS Paint Layers in Windows 10/11, discover new ways to edit and draw in a brand new way. Keep reading our articles for more such updates and leave your queries below.